A ideia deste tutorial é ensinar de forma prática como baixar e utilizar o modelo digital de elevação (MDE ou DEM na sigla em inglês) obtido com a utilização do sensor PALSAR do satélite ALOS.
Antes de iniciarmos o tutorial vamos a um breve histórico. O satélite ALOS (sigla para Advanced Land Observing Satellite) foi lançado em 24 de janeiro de 2006 pela agência espacial japonesa, a JAXA (Japan Aerospace Exploration Agency) iniciando o fornecimento de dados ao público em 24 de outubro do mesmo ano. Após cinco anos de serviço, em maio de 2011, o satélite sofreu uma perda de energia que acabou interrompendo a comunicação com a terra, encerrando assim sua operação. O satélite possuía três sensores à bordo, o PRISM (sigla para Panchromatic Remote-Sensing Instrument for Stereo Mapping), o AVNIR-2 (sigla para Advanced Visible and Near Infrared o AVNIR-2 (sigla para Advanced Visible and Near Infrared Radiometer type 2) e o sensor PALSAR (sigla para Phased Array type L-band Synthetic Aperture Radar).
O sensor PALSAR é o responsável pela geração dos produtos que vamos utilizar neste tutorial. Este sensor é um radar de abertura sintética que opera na Banda L, sendo capaz de obter imagens diurnas ou noturnas e em quaisquer condições atmosféricas. Sua única limitação era não poder obter imagens em áreas localizadas acima de 87.8º de latitude Norte e 75.9º de latitude Sul.
Os dados que iremos utilizar possuem resolução espacial de 12.5m já com as correções radiométricas e de terreno processadas pela equipe da NASA do laboratório Alaska Satellite Facility.
Vamos então ao nosso tutorial.
Etapa 1
A primeira etapa de nosso tutorial é onde e como baixar o DEM fornecido pelo sensor PALSAR. Para isso, devemos entrar no site da Alaska Satellite Facility:
https://search.asf.alaska.edu/
Para quem já está acostumado em utilizar Google Earth ou Maps, Bing ou qualquer outro site ou aplicativo de mapas vai notar que a interface do site é muito similar.

Para o download dos dados que iremos utilizar precisamos fazer o cadastro no site, ou caso já seja cadastrado, fazer o login. Podemos fazer o login antes de efetuar a busca pelos dados ou podemos fazer quando formos baixar os dados, a escolha é de cada um. Eu normalmente já faço o login logo que entro no site para facilitar no momento de download. Para isso, é só clicar no canto superior direito da página onde está escrito Sign In, como mostra a figura abaixo.

Quando clicamos em Sign In, o site abre uma nova página onde é possível inserir os dados para login ou fazer um novo cadastro. Assim que o login for feito o site é redirecionado para a página inicial.

Com o login efetuado vamos iniciar nossa busca pelos dados que queremos baixar. A primeira coisa que devemos fazer é definir qual dataset que iremos pesquisar. Para isso, clique no campo de dataset, conforme imagem abaixo, e selecione ALOS PALSAR.

Após definirmos qual dataset iremos pesquisar (neste caso ALOS PALSAR) temos que definir qual a área de interesse da pesquisa. Podemos definir essa área de interesse de várias formas. Uma delas é clicando no campo Area of Interest, destacado na imagem abaixo, onde podemos inserir arquivos em formato shapefile (.shp) geojson (.geojson), kml (.kml) ou um arquivo zip (.zip) contendo um shapefile.

Outra maneira de definirmos a área de interesse é utilizando o mapa do próprio site. Para isso devemos navegar pelo mapa até a área que desejamos obter os dados e utilizar uma das ferramentas disponíveis, destacadas na imagem abaixo, para desenhar e selecionar a área.

Para este tutorial utilizei a ferramenta de desenho de caixa, destacada na imagem abaixo.

Após desenharmos o polígono de seleção da área de interesse de nossa pesquisa, é só clicarmos no botão de pesquisa (Search) que fica no alto da página, destacado na imagem abaixo.

O resultado da pesquisa apresenta todos os produtos obtidos para a área de interesse durante o período de funcionamento do satélite ALOS. Quando selecionamos alguma opção na lista de produtos disponíveis, a área de cobertura desse produto aparece destacada em vermelho no mapa. Sempre devemos observar se o produto selecionado possui o arquivo de alta resolução e já com as correções, pois este é o produto que devemos baixar. Na imagem abaixo é possível visualizar a área do produto selecionado no mapa, assim como o arquivo de alta resolução (Hi-Res Terrain Corrected) destacados.

Após nos certificarmos que este é o produto que queremos baixar é só clicar no botão de download, destacado na imagem abaixo. Caso não tenha sido efetuado o login anteriormente, ao clicar neste botão irá aparecer a tela de login/cadastro. Se o login já foi feito é só escolher onde será salvo o arquivo e aguardar o download finalizar. Desta forma finalizamos a Etapa 1 de nosso tutorial.

Etapa 2
Após o download do arquivo selecionado iniciamos a Etapa 2 de nosso tutorial, mostrando como utilizar o produto baixado. Para iniciarmos descompacte o arquivo para sua pasta de trabalho e abra o ArcMap. Este tutorial utiliza o ArcMap, mas o produto baixado pode ser utilizado em qualquer software que leia dados GIS, como MapInfo, QGIS ou qualquer outro software desse tipo. Com o ArcMap aberto, clicamos em Add Data e selecionamos o arquivo que possui .dem no nome, conforme imagem abaixo.

Com isso já temos o modelo digital de elevação adicionado em nosso projeto no ArcMap, porém vamos melhorar a utilização dele. Com esse DEM podemos executar diversos processamentos diferentes, como extração das curvas de nível, extração de drenagens e delimitação de bacias hidrográficas ou geração de relevo sombreado para utilizar combinado com outros produtos, como geologia, geofísica ou cartas topográficas. Neste tutorial vamos aprender a gerar o relevo sombreado a partir do DEM. Com o arquivo já adicionado em nosso projeto devemos clicar em Windows (ou Janelas) e selecionar Image Analysis (ou Análise de Imagens). Esse procedimento vai abrir uma nova janela no ArcMap, conforme imagem abaixo.

Na janela da ferramenta Image Analysis podemos fazer diversas modificações na imagem que carregamos no projeto, mas para este tutorial vamos focar na geração do relevo sombreado. Devemos selecionar a imagem que iremos utilizar nesta janela, conforme figura abaixo.
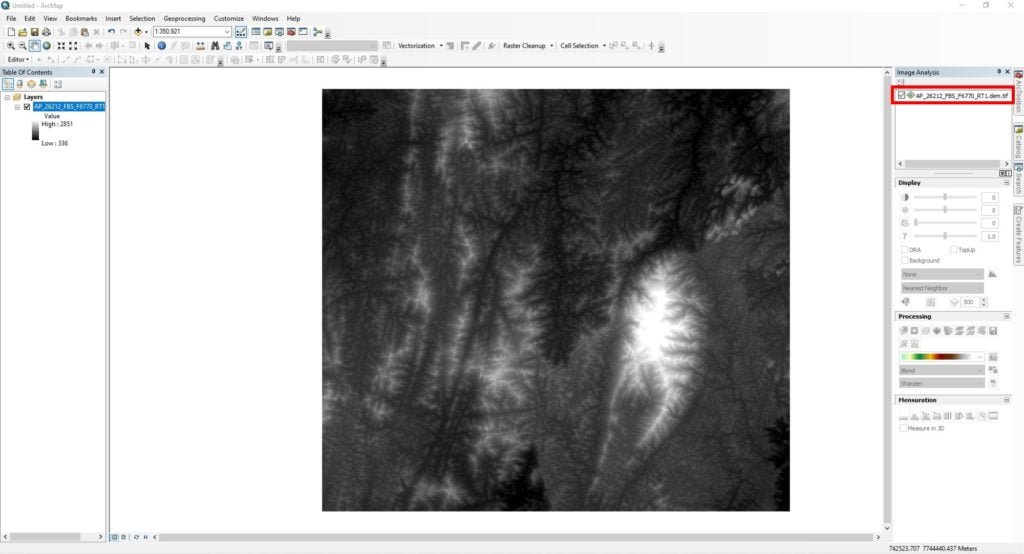
Após selecionarmos a imagem que iremos utilizar, vamos na área de processamento selecionar a cor do relevo sombreado. O mais comum é utilizarmos a variação que vai de preto a branco (preto para áreas de relevo baixo e branco para áreas de relevo alto), conforme imagem abaixo.

Depois de termos selecionado a cor que iremos utilizar é só clicar na ferramenta Shaded Relief (ou Relevo Sombreado), destacada na imagem abaixo, para gerar o produto que queremos.
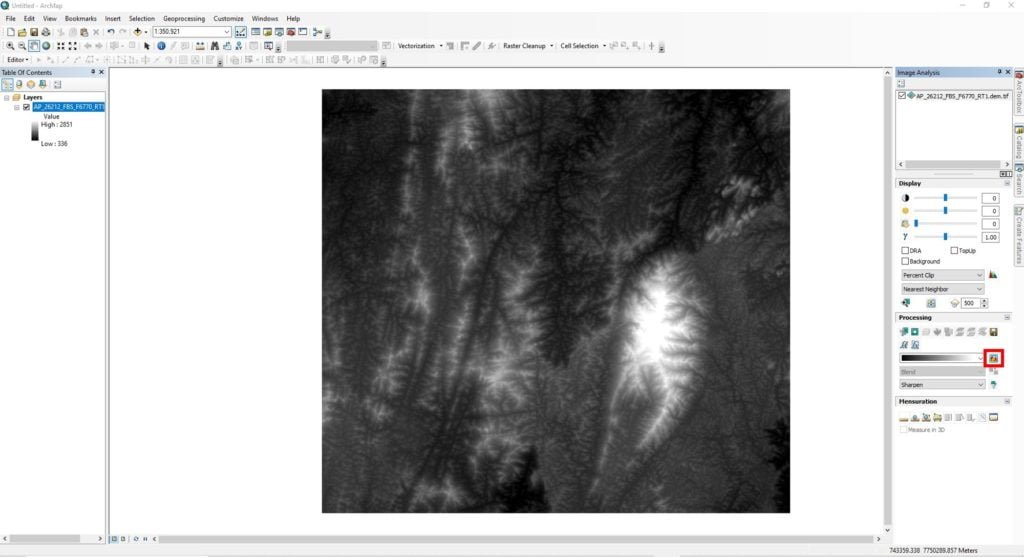
Seguindo todos estes passos geramos o relevo sombreado da área de interesse selecionada, conforme mostra figura abaixo. Vale salientar que esta não é a única maneira de gerar o relevo sombreado no ArcMap, mas acredito que seja a maneira mais simples e rápida.

Podemos ainda modificar algumas propriedades deste relevo sombreado que geramos para adequar a sua utilização conforme a estruturação da área de interesse escolhida. Para isso devemos ir no Layer Properties (ou Propriedades de Camada), clicar na aba Functions (ou Funções) e clique duplo em Hillshade Function (ou Função de Relevo Sombreado), conforme imagem abaixo.
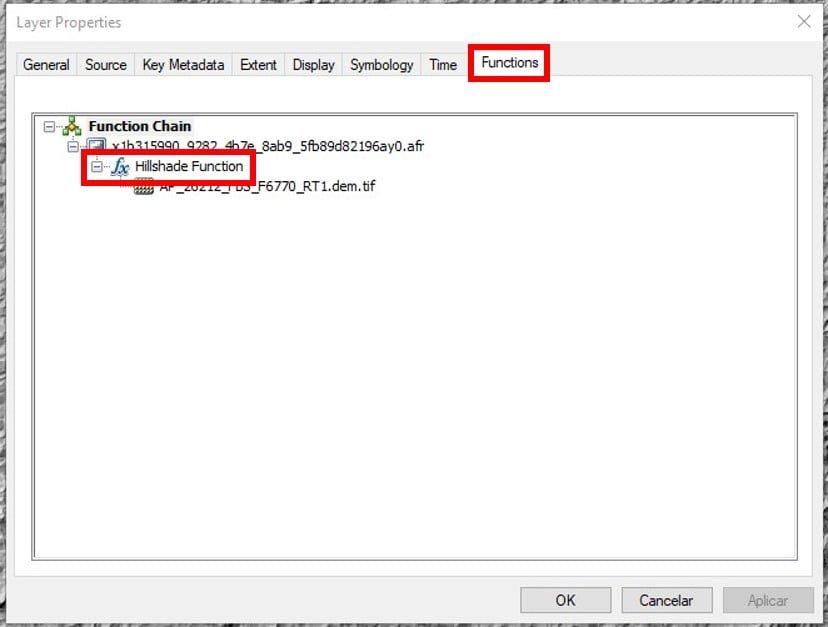
Na janela que abre, na aba Hillshade (ou Relevo Sombreado), como mostra imagem abaixo, podemos alterar algumas propriedades que podem melhorar (ou piorar) o relevo sombreado gerado. Em Azimuth (ou Azimute) podemos alterar a direção de onde está vindo a luz. Essa é uma propriedade importante, pois o ideal é que a luz sempre esteja perpendicular com a estruturação da área para salientar melhor suas estruturas e relevo. Em Altitude podemos alterar o ângulo do “sol” que está iluminando o relevo sombreado. Outra propriedade importante é o Z Factor (ou Fator Z) que é o exagero vertical. Em áreas de relevo muito plano, muitas vezes é interessante aumentar o exagero vertical para destacar melhor as estruturas do relevo. O ideal é ir fazendo testes com a área escolhida para melhorar a qualidade do relevo sombreado que foi gerado.

Considerações Finais
O DEM obtido através do sensor PALSAR do satélite ALOS é, sem dúvida, um dos melhores modelos digitais de terreno que podemos obter de forma gratuita. Com uma ampla cobertura e uma resolução espacial de 12.5m pode ser muito útil nos mais diversos tipos de trabalho. Como já foi citado, podemos utilizar para extração de curvas de nível ou para extração de drenagens e delimitação de bacias hidrográficas. Além disso, o relevo sombreado extraído deste DEM pode ser utilizado por baixo de outros produtos com transparência para processamento e, até mesmo, apresentação de dados, como geologia, geofísica, cartas topográficas e do próprio DEM, como demonstrado na figura abaixo.

Caso tenham gostado deste tutorial comentem e compartilhem. Se tiverem qualquer dúvida, crítica ou sugestões é só entrar em contato que vai ser um prazer responder.
Muito obrigado pela visita aqui no site!


Thiago, parabéns pelo trabalho que está implementando! Parabenizo não somente por esta publicação em si, todo conteúdo apresentado é relevante para as ciências da terra que tem na base geoprocessamento, são informações de domínio públicos e, pelo menos pra mim, desconhecidas. Muito obrigado!
Eu que agradeço a visita e o comentário!
A ideia é justamente essa, compartilhar conteúdos e ferramentas que todos nós podemos ter acesso.
Muito bem escrito, interessante até pra quem é leigo.
Muito obrigado!
Parabéns, bem didático o artigo.